Hello大家,
這幾週因為都在忙別的事情以至於平日都沒有睡飽,
然後這週溫度又下John的很舒服...
終於逮到了假日在床上躺了半天,
只能說:真的有夠爽der~~~~~~~~~~
反正天氣也不好沒出門也不覺得可惜![]()
今天來教大家一些連線的設定以及我個人常用的連線方法吧,
接下來的教學我都會是以Server版為主,
若有其他Desktop版的問題下方留言我們可以討論,
今天設定過程中會講到一些指令的部分,
我其實也很斟酌是要先分享指令還是先分享連線,
但我個人其實很討厭看著虛擬機哈哈,
所以我就先講連線的設定,
指令的部分這次會先帶過明天再細細地跟大家介紹,
那首先就讓我們開啟虛擬機吧!
Step1.讓我們先進入到系統裡面
看到這個畫面的時候按一下Enter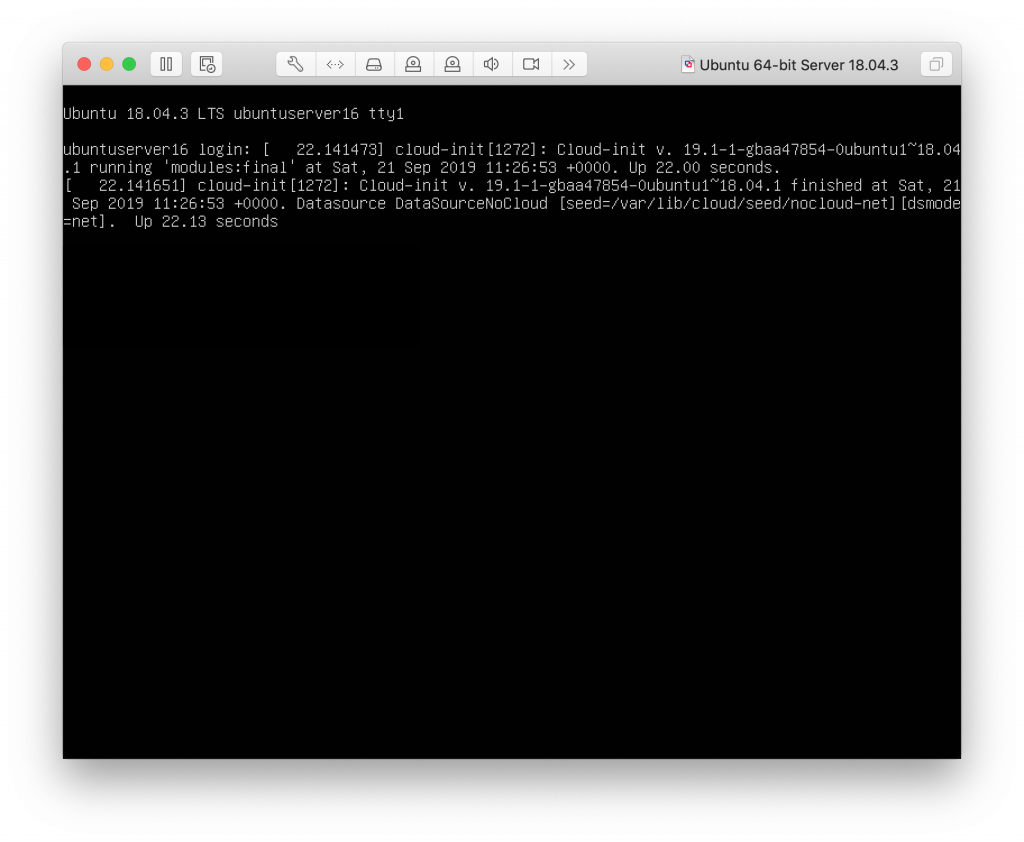
接著他就會叫你輸入使用者帳號,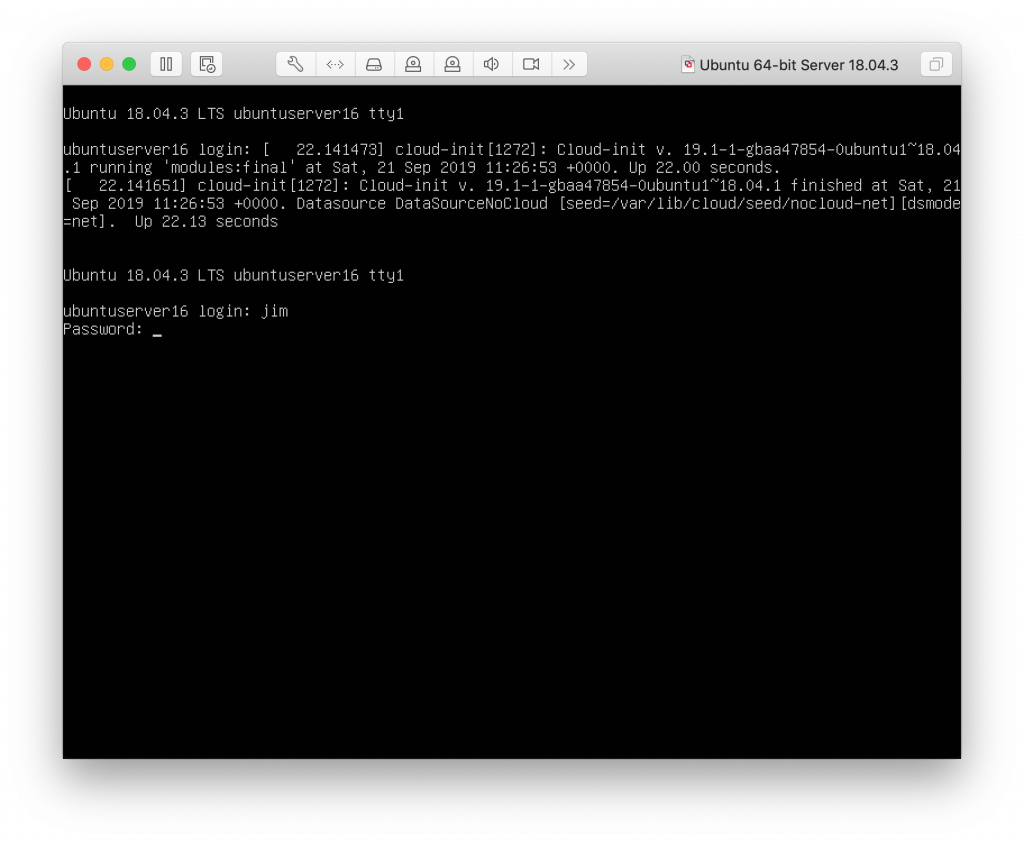
帳密都打完之後就會看到下面這樣的畫面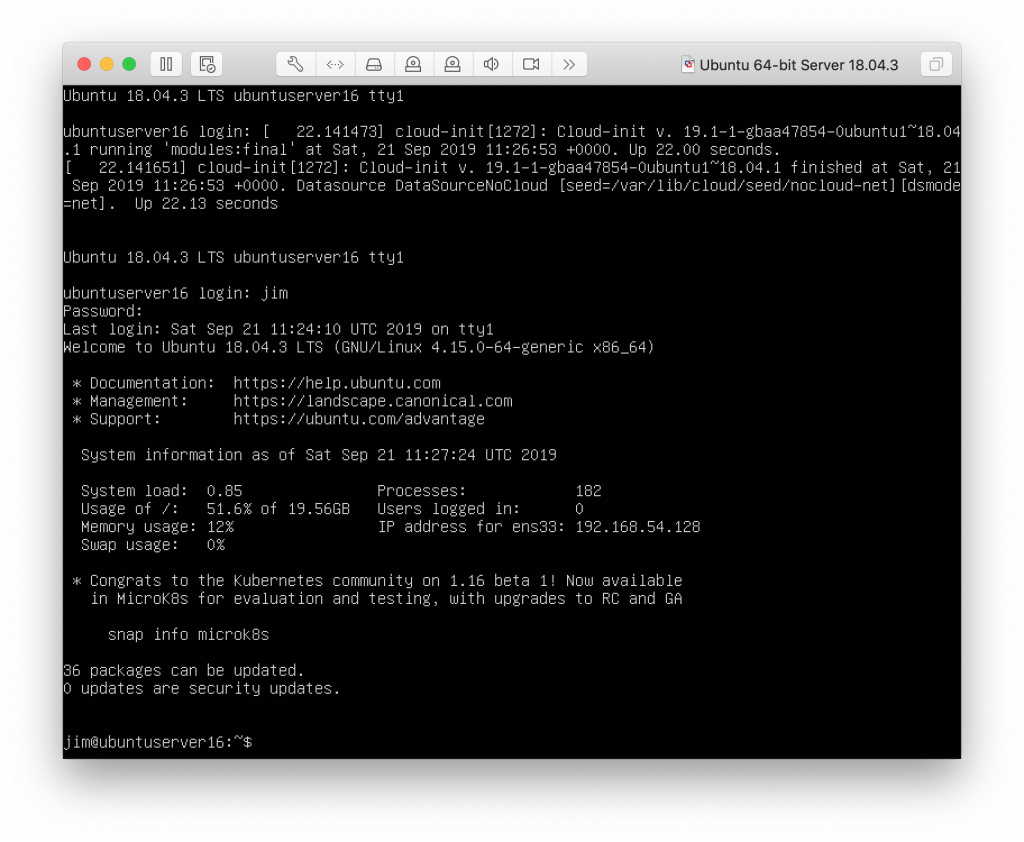
Step2.再來我們先切換到root模式,
所謂的root模式就是最高權限的意思,
就像是Windows裡面的Administrator,
輸入
sudo -i
接著他就會跳出輸入使用者密碼,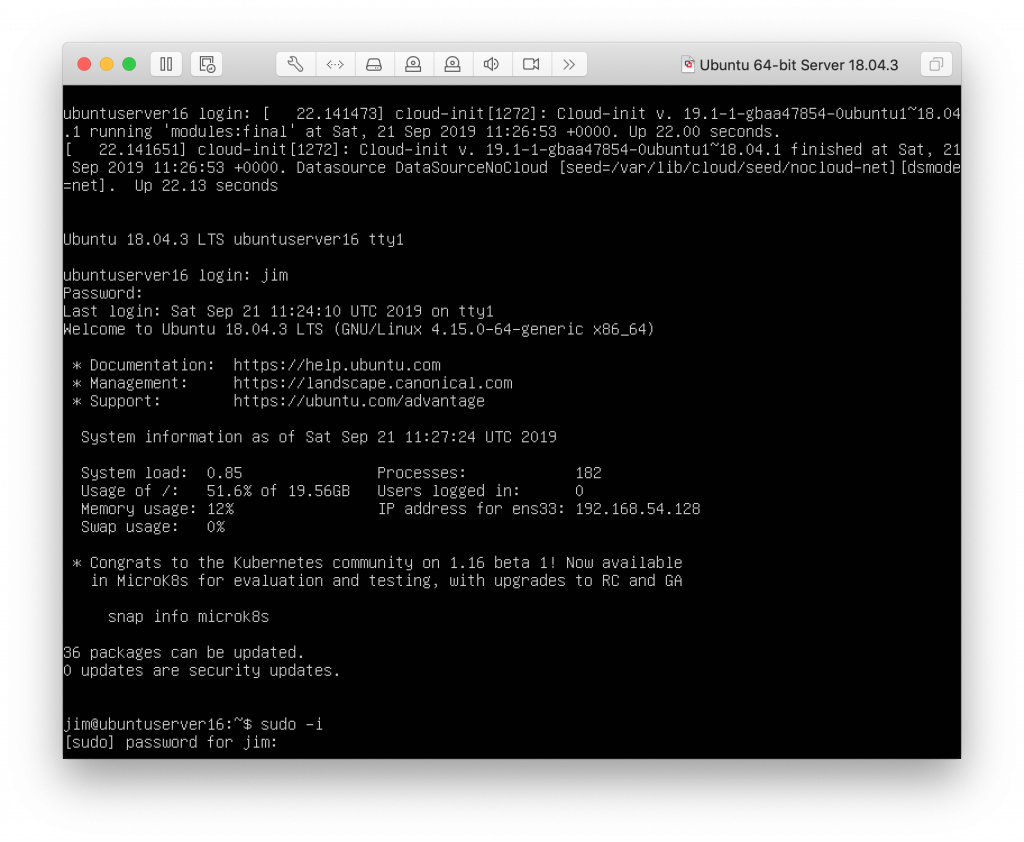
看到前面變成root就代表你成功了!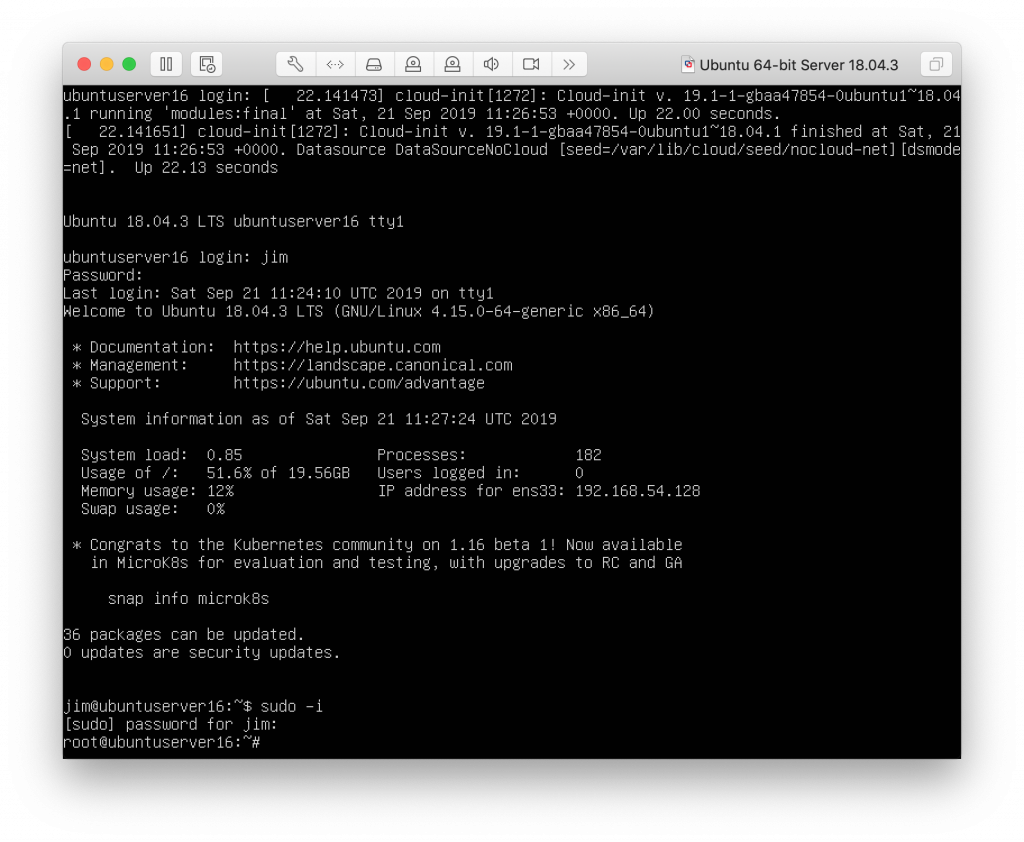
Step3. 接著讓我們分別執行
apt-get update
這個指令呢是為了要更新你現在系統中的所有軟體版本資訊,
也就是說他會去抓現在目前最新的軟體版本是多少,
如果沒有進入root模式的話要在前面加
sudo他才會動噢,
這概念就是Windows右鍵以管理員身份執行的意思
也就是說你在自己的帳號就是打sudo apt-get update
如果以後發現無法安裝的話可以確認一下是不是自己的帳號權限問題。
跑完之後我們輸入下面這個,
這條指令則是將你已經安裝的軟體依照剛剛確認過的版本進行升級,
apt-get upgrade
看到這個畫面輸入y然後Enter
他就是在說安裝會佔多少的硬碟空間,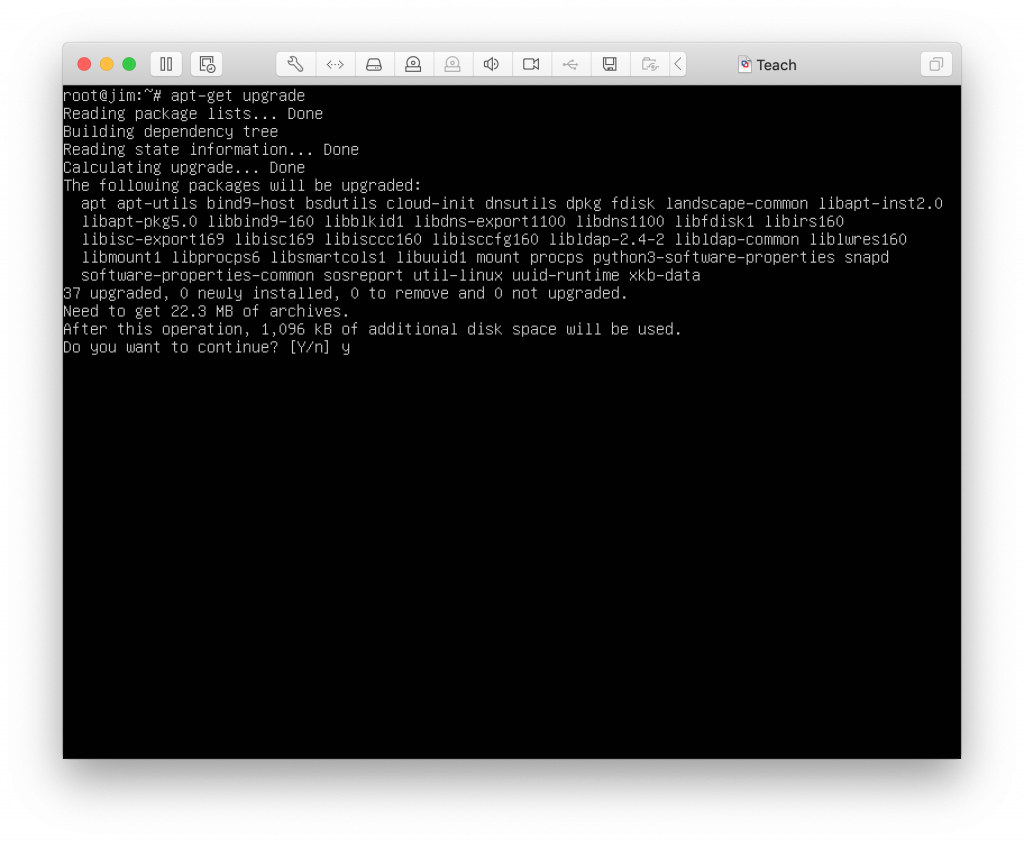
跑完囉~~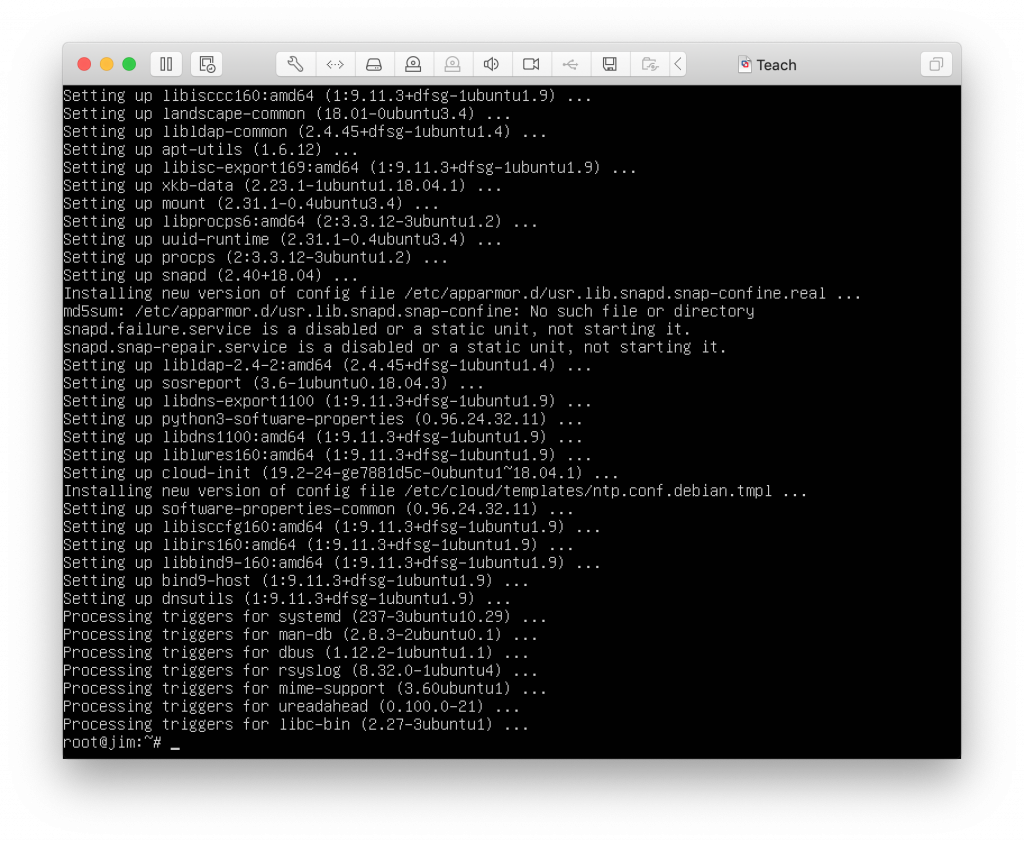
Step4. 再來我們來安裝東西吧!
安裝的部分則是輸入
apt-get install 軟體名稱
上次教大家的是最乾淨的安裝方式,
照理說現在應該什麼都沒有,
那我們就先裝上SSH,
SSH展開是Secure SHell protocol主要是做加密網路傳輸的協定,
那我們就輸入
apt-get install ssh
跑一陣子一樣會出現詢問的畫面,
一樣按y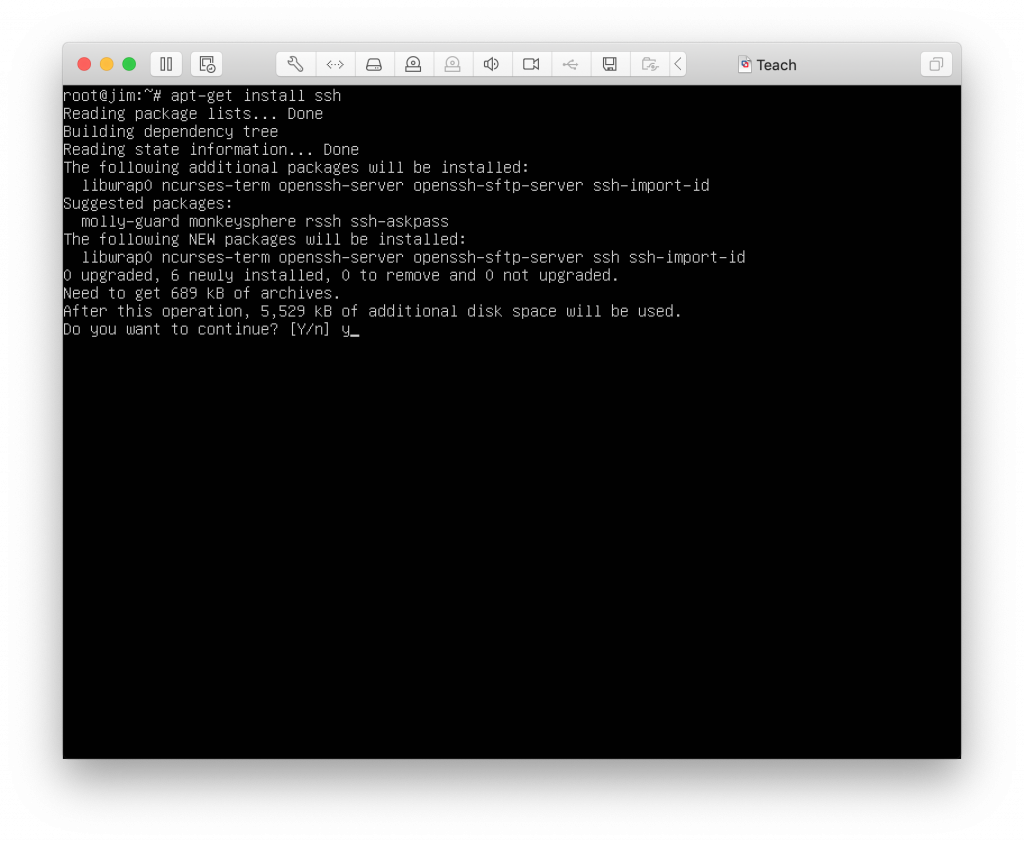
安裝完畢(完結撒花~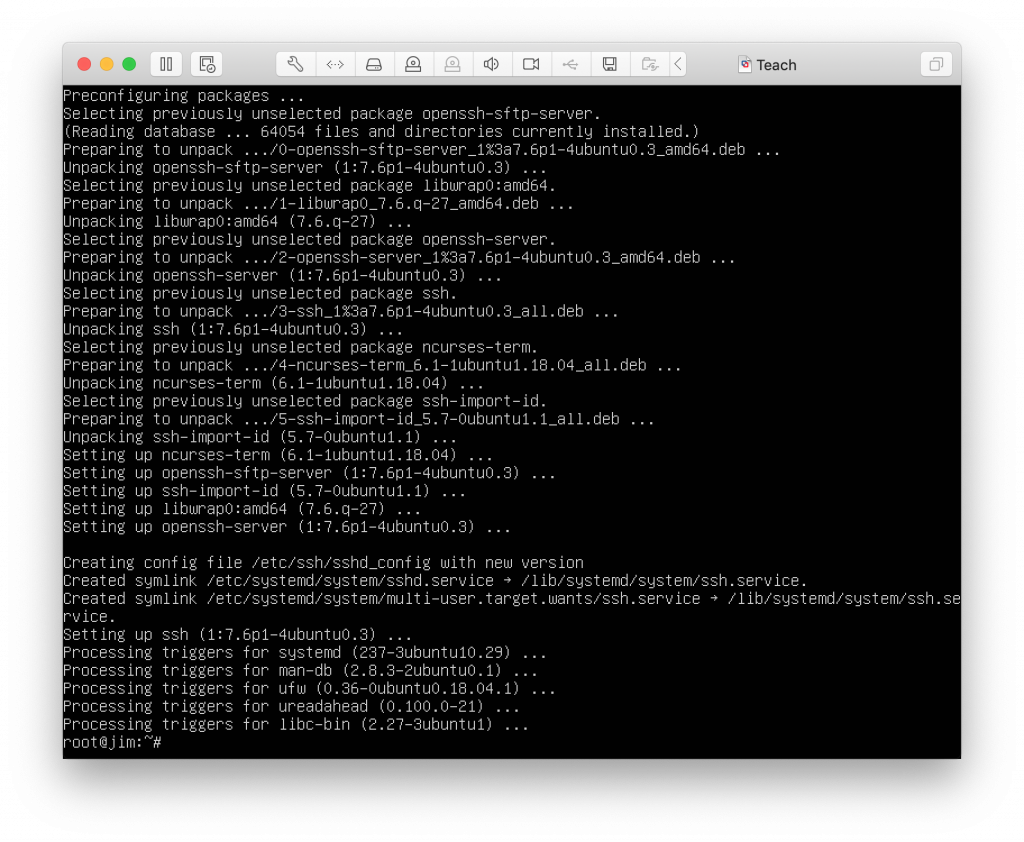
Step5. 再來讓我們連線過去吧!
首先我們要確認這台電腦的IP,
輸入
ifconfig
上面這個就是你這個虛擬機的IP,
他是內部(私人)IP,
所以說呢如果你今天從其他電腦要做連線是連不到的歐!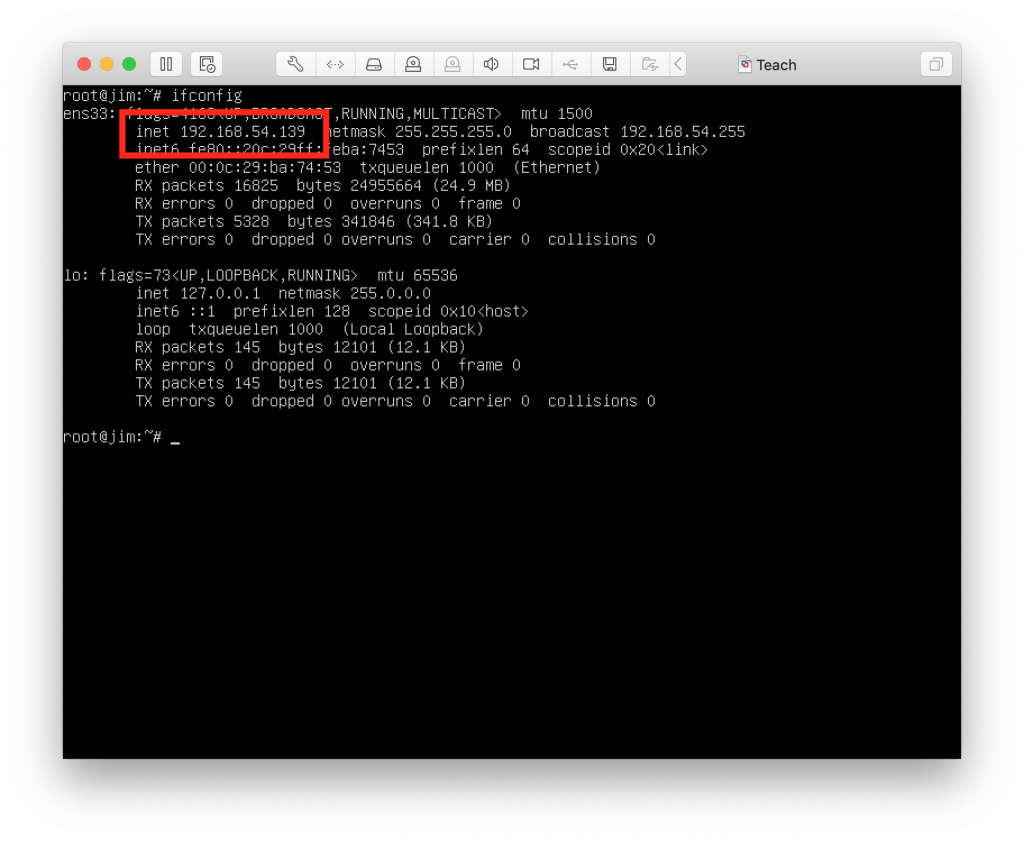
我自己用Windows的時候會使用MobaXterm
在Mac上面的話我會使用iTerm,
直接使用Terminal也是可以der~~
下面我先示範一下使用iTerm的做法,
輸入
ssh 你的ip
這邊會跳出一個關於加密金鑰的問題,
我們先輸入yes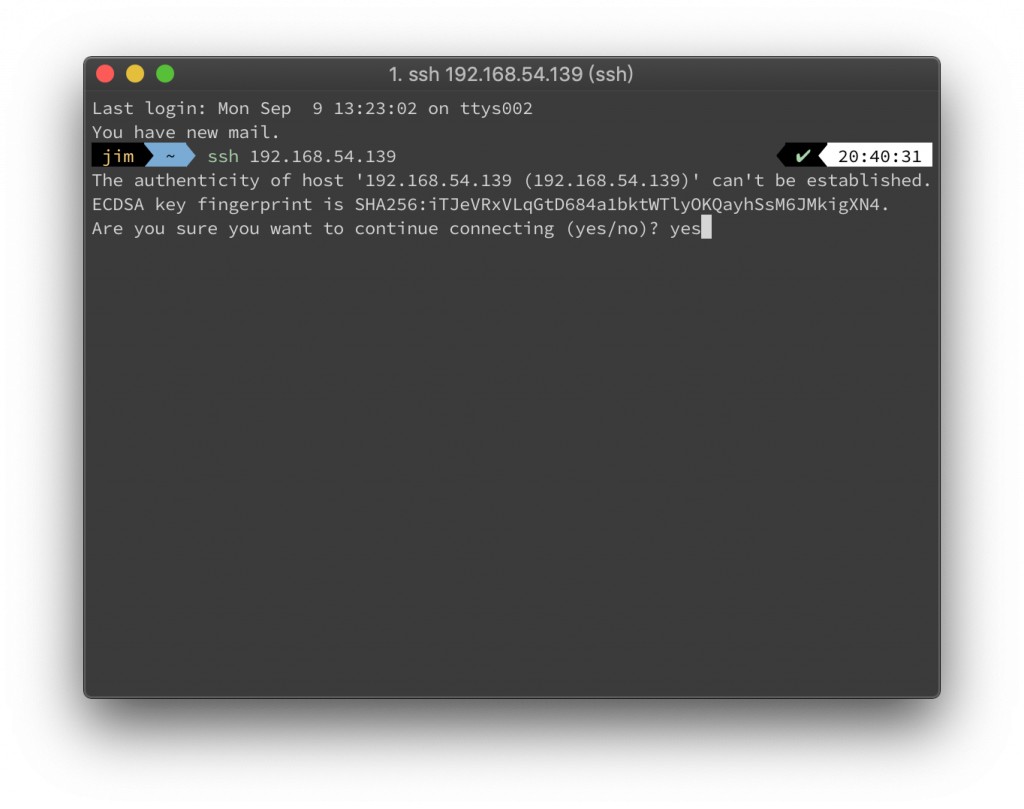
敲帳密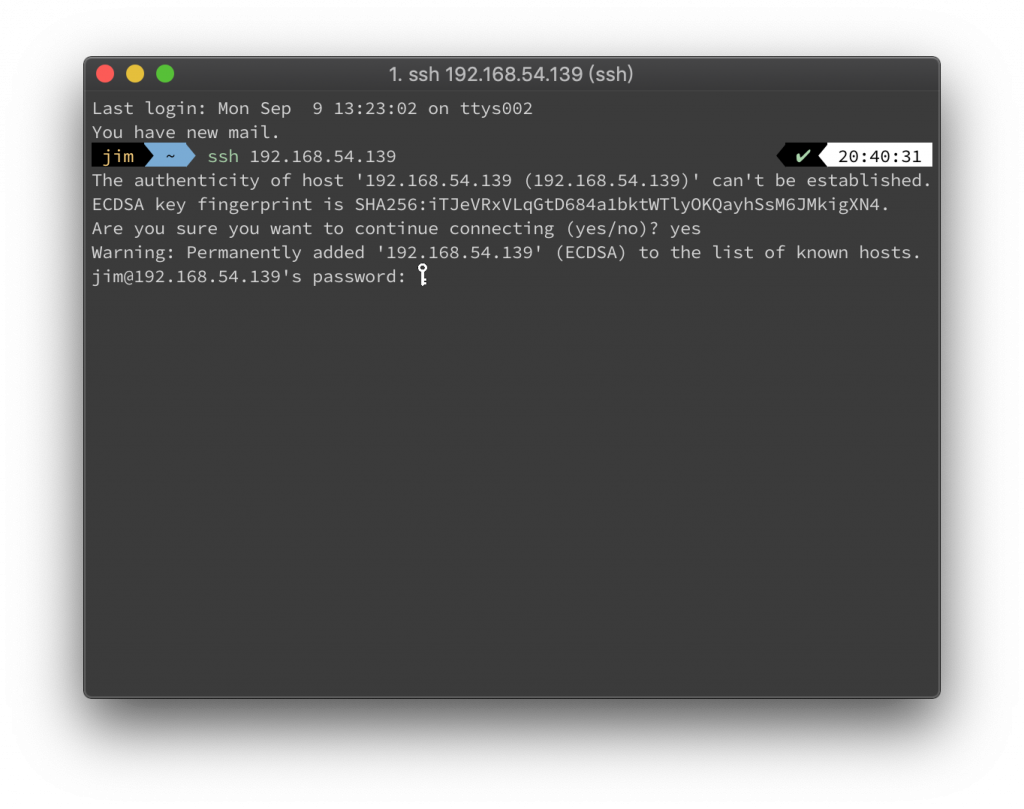
登愣~~
這樣就成功連線進去囉~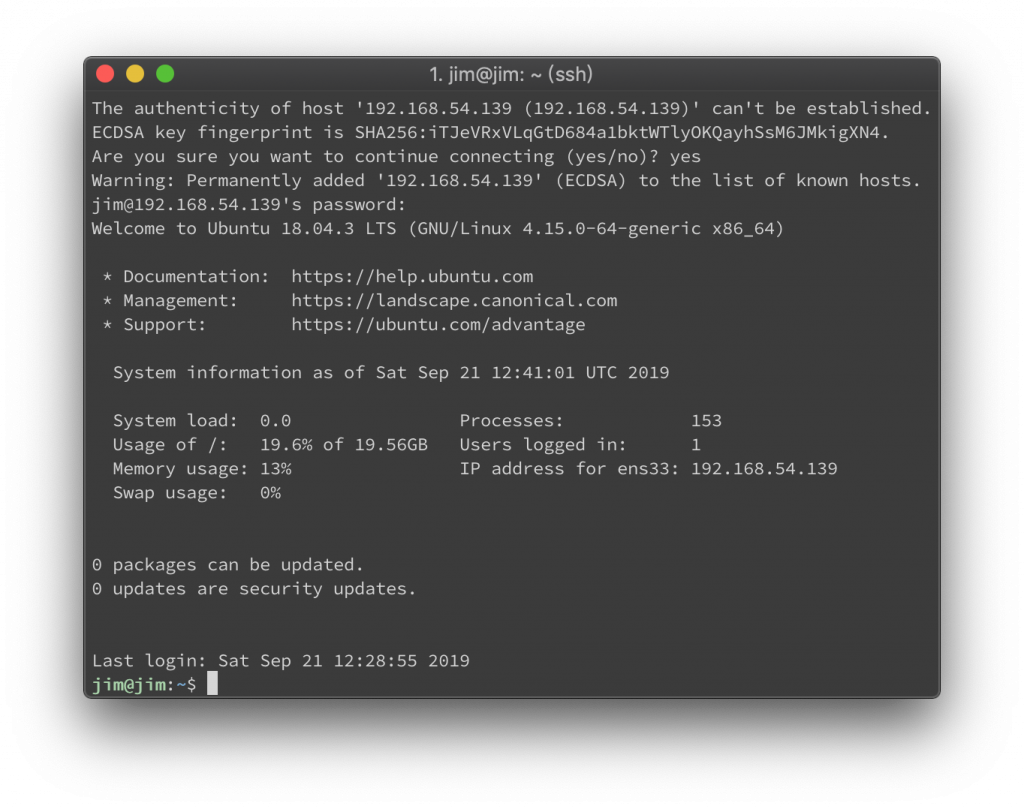
Mac原生的Terminal也是一樣der,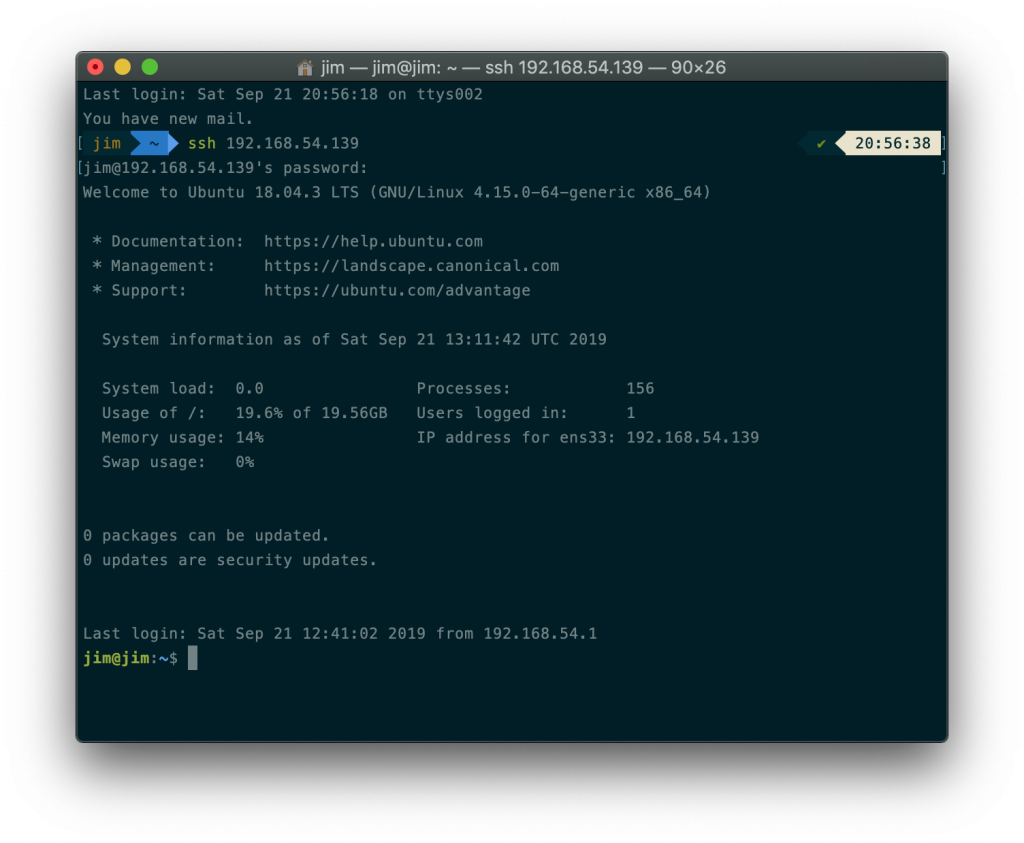
為什麼要連線過去呢?
因為我印象中虛擬機你是沒辦法執行貼上這個動作的,
有時候我們在安裝工具的時候那個指令長到讓人想往生,
不複製貼上打一次痛苦,
如果要打十次都很長的指令真的會想死,
而且指令越長越容易打錯!
首先安裝MobaXterm,
然後我們點左上角的Session,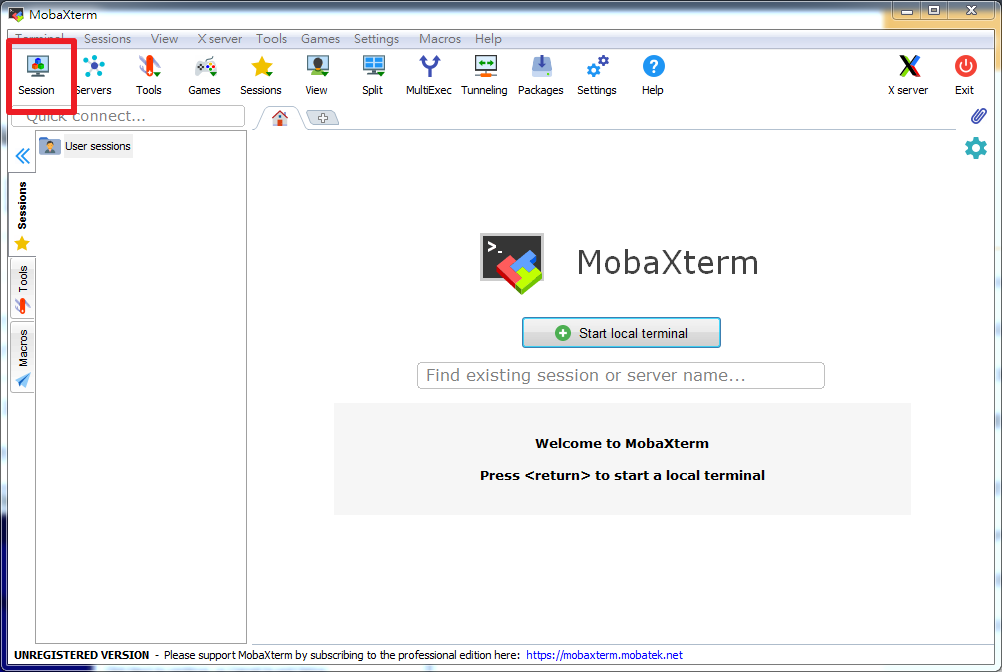
再點左上角的SSH,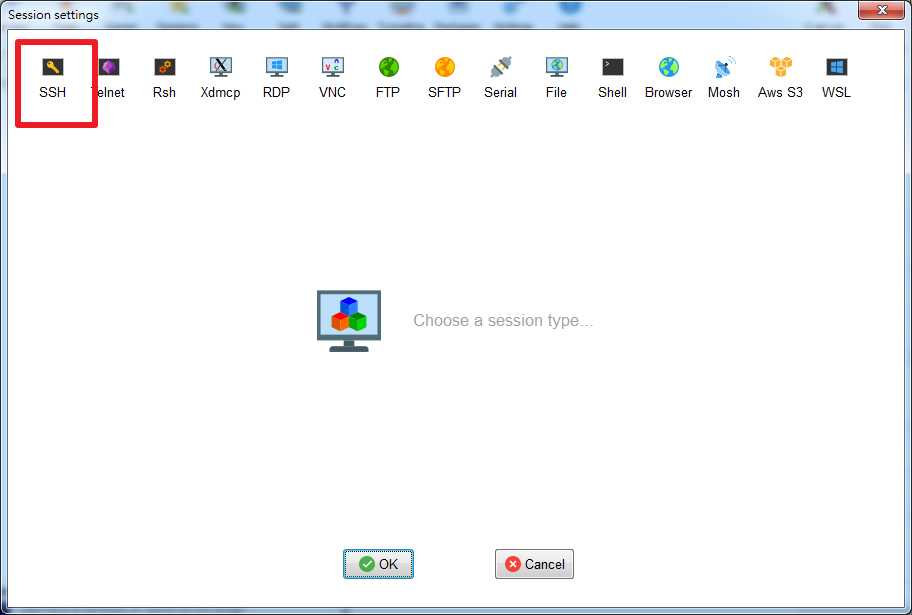
然後輸入IP跟帳號的部分接著按下OK,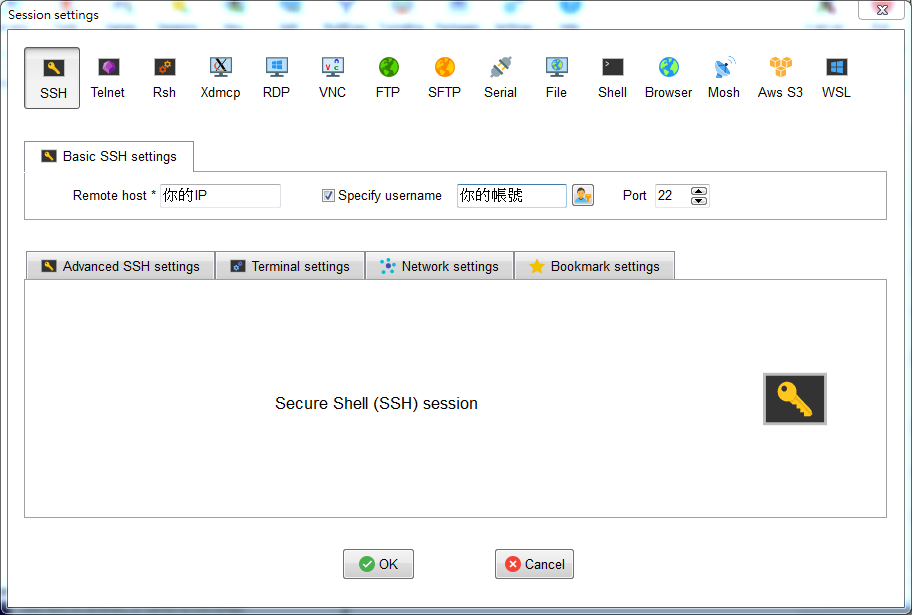
到這個畫面他已經連過去了,
現在要求登入密碼,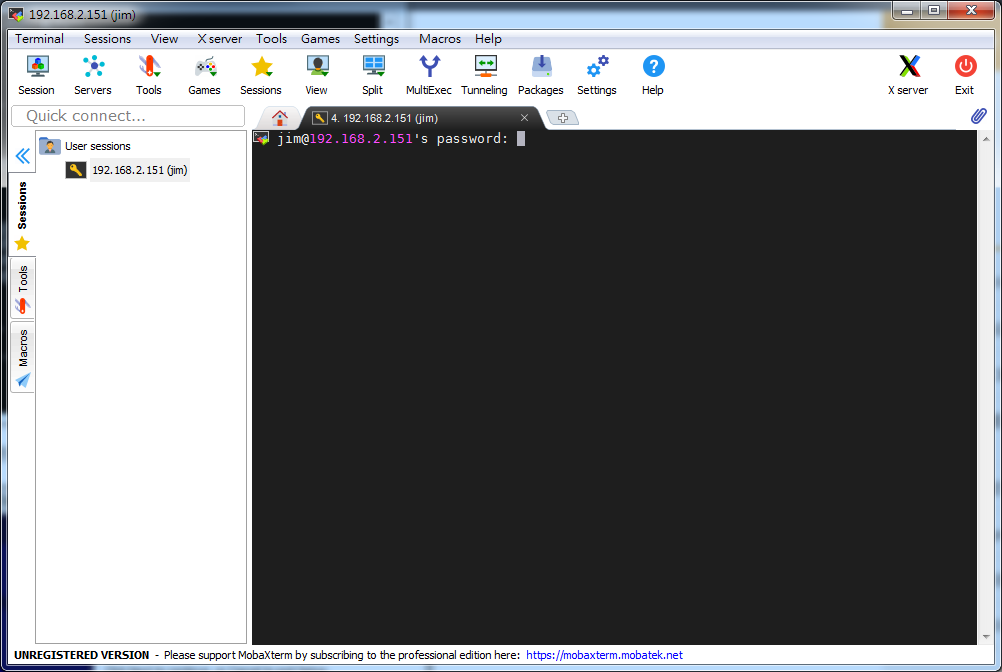
打完之後軟體會問你要不要記住密碼,
自己斟酌囉~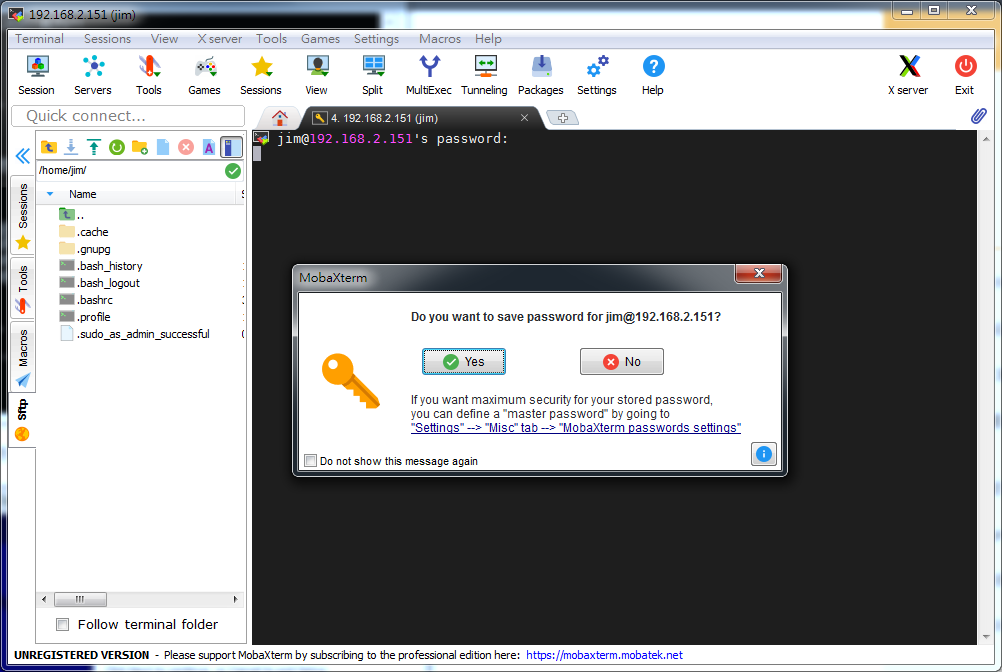
然後就進去了,
可喜可賀~~
這邊特別說一下,
MobaXterm上,
貼上是Shift+Insert,Insert就是Delete鍵上面那顆,
貼還好有一個方法就是"點擊"滑鼠滾輪,
如果是要複製的話就只需要單擊Insert即可。
以上是今天分享的部分,
我原本以為我今天應該可以很快就結束了,
沒想到打下去又是兩個小時...
但能完整表達我要講的才是重點啦!
操作上遇到任何問題都可以留言一起討論噢~
